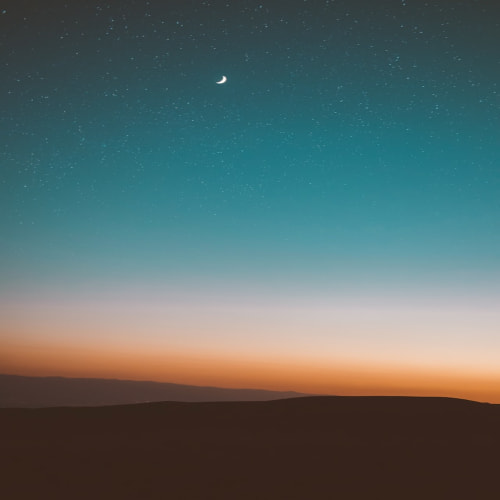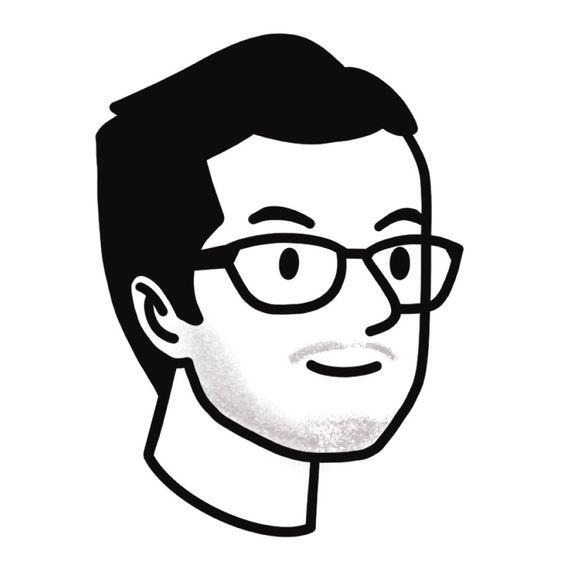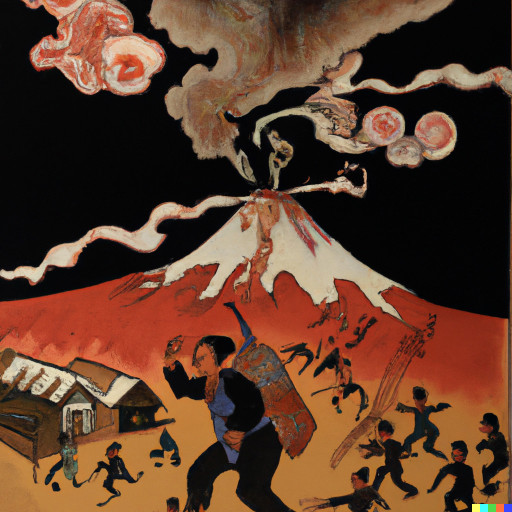
@준비물
- CentOS-7-x86_64-DVD-2003.iso
- Hyper-V 및 WSL 활성화
<프로그램 및 기능> - <Windows 기능 켜기/끄기>를 클릭하여 <Hyper-V>와 <Linux용 Windows 하위 시스템>이 체크되어 있는지 확인합니다. 만약, 체크가 안 돼있다면 체크 및 확인 클릭 후 시스템을 재시작해주어야 합니다.
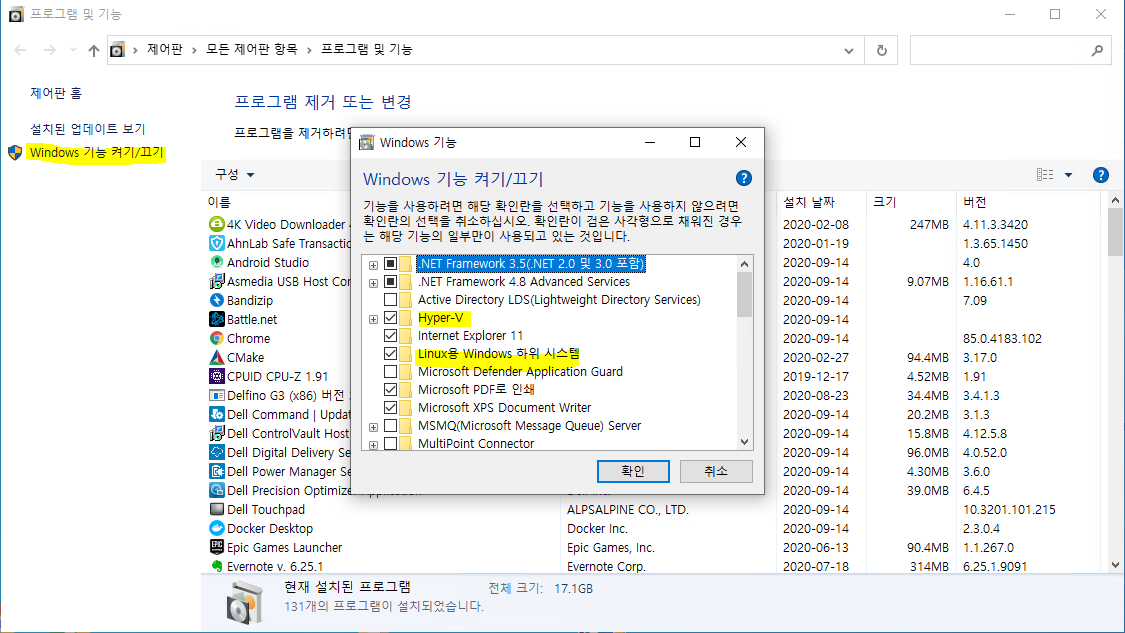
<Hyper-V 관리자> 창을 열고, 우측의 <가상 스위치 관리자>를 클릭합니다.
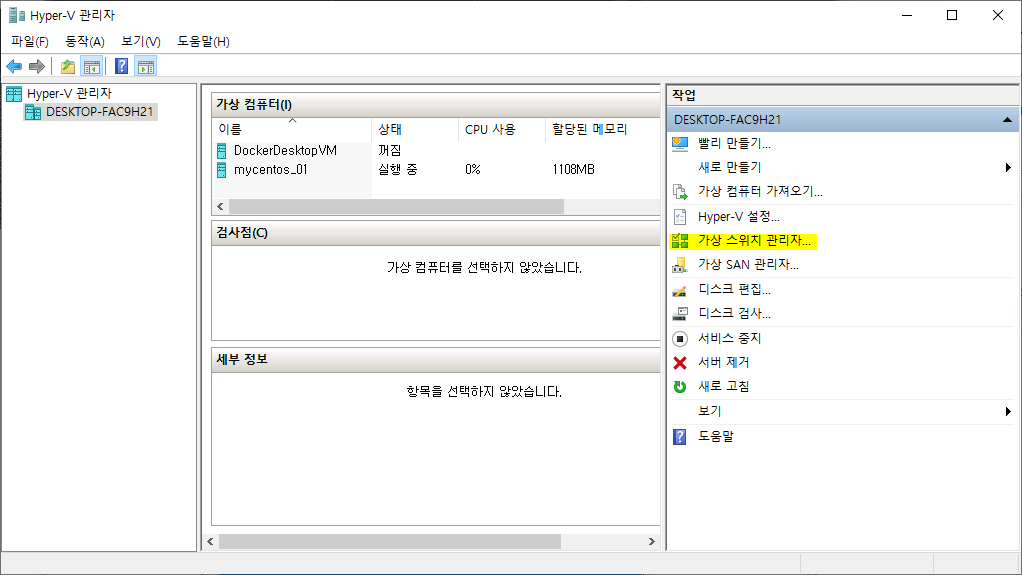
<WSL>을 클릭한 후 <VLAN ID>를 체크하고 개수를 "2"로 입력합니다. 그리고 <확인>을 클릭합니다.
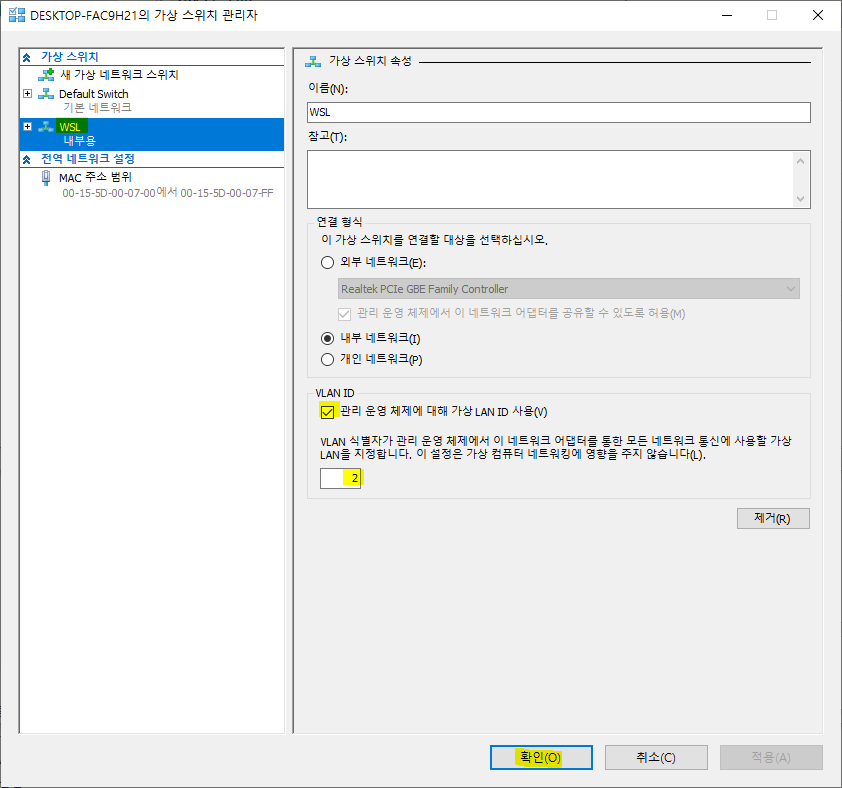
<Hyper-V 관리자> 창에서 <새로 만들기> - <가상 컴퓨터>를 클릭합니다.

<시작하기 전>에서 <다음>을 클릭합니다.
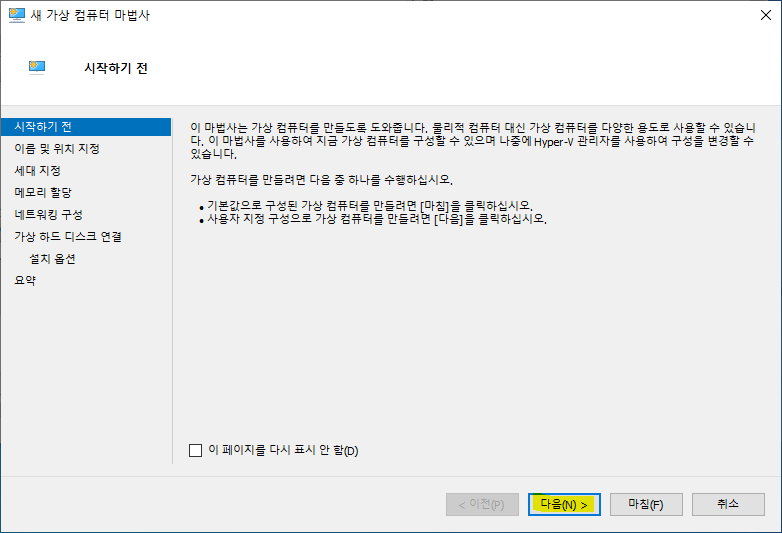
<이름 밍 위치 지정>에서 <이름>을 입력합니다. 그리고 만약 C 드라이브가 SSD라 용량이 부족하다면 HDD를 사용하는 다른 드라이브로 변경한 후 <다음>을 클릭합니다.

<세대 지정>에서 <2세대> 선택 후 <다음>을 클릭합니다.
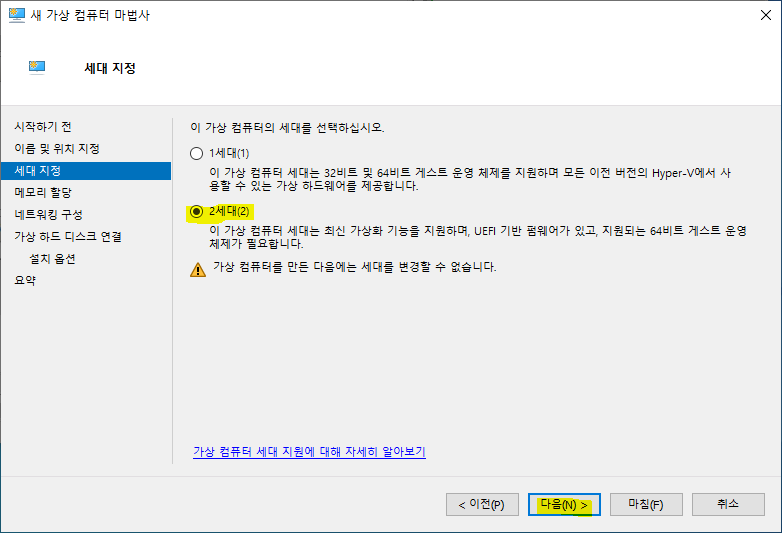
<메모리 할당>에서 메모리 용량이 충분하다면 시작 메모리를 "4096"으로 입력 후 <다음>을 클릭합니다.

<네트워킹 구성>에서 <연결>을 "WSL"로 선택 후 <다음>을 클릭합니다.
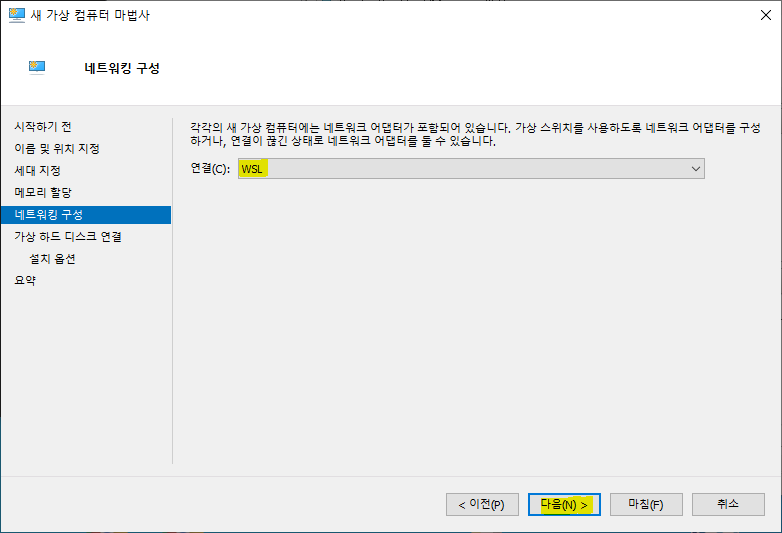
<가상 하드 디스크 연결>에서 기본값을 두고 <다음>을 클릭합니다.
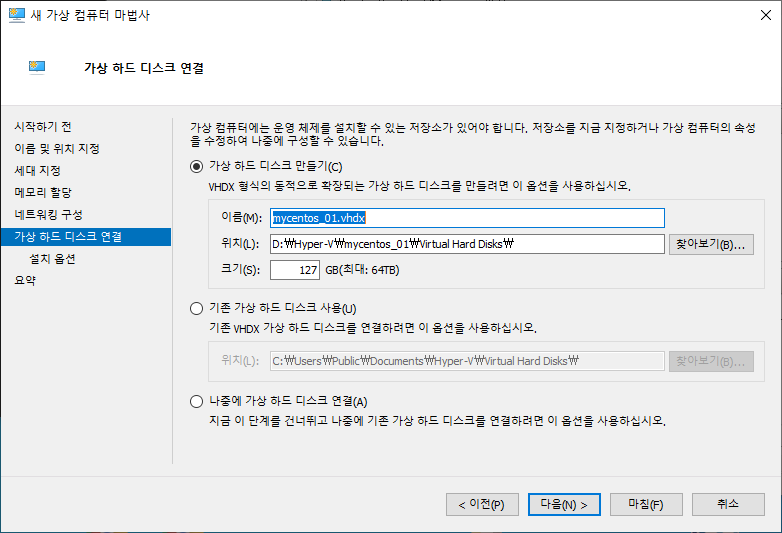
<설치 옵션>에서 "부팅 가능 이미지 파일에서 운영 체제 설치" 선택 후 <찾아보기>를 클릭하여 CentOS 7 ISO 파일을 선택합니다. 그리고 <다음>을 클릭합니다.
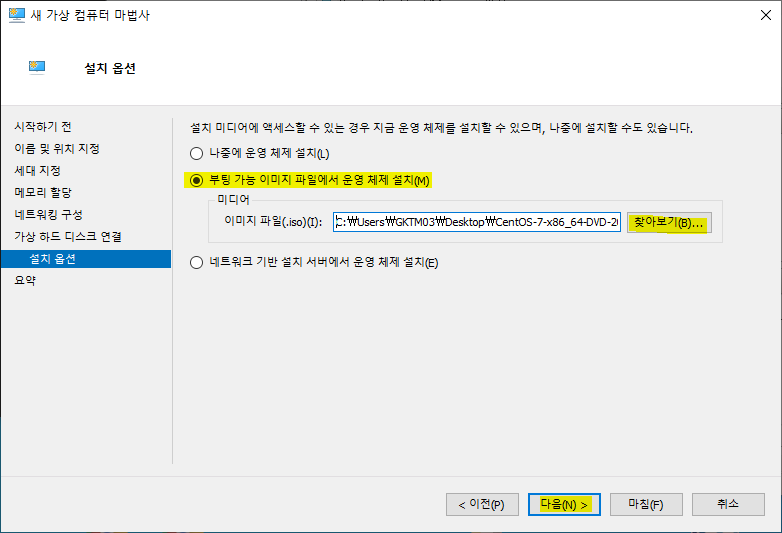
<새 가상 컴퓨터 마법사 완료>에서 정보가 제대로 입력됐는지 확인 후 <마침>을 클릭합니다.
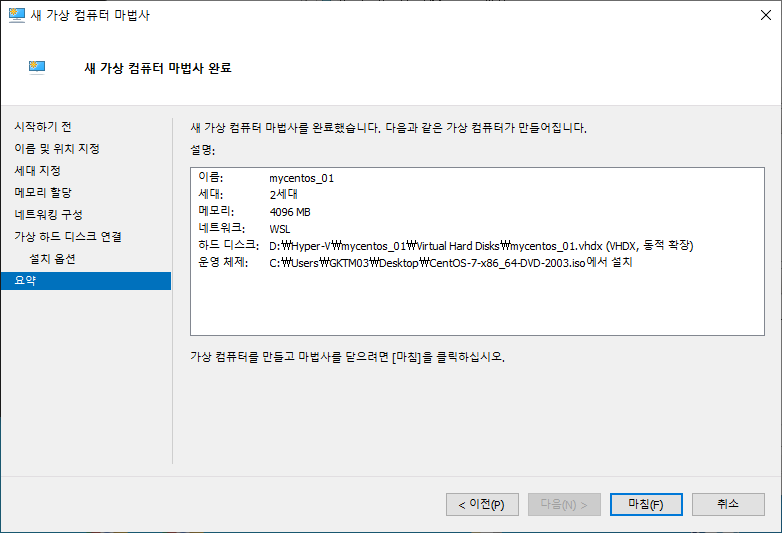
<Hyper-V 관리자> 창에서 새로 생성된 "mycentos_01"을 선택한 후 우측 하단의 <설정...>을 클릭합니다.
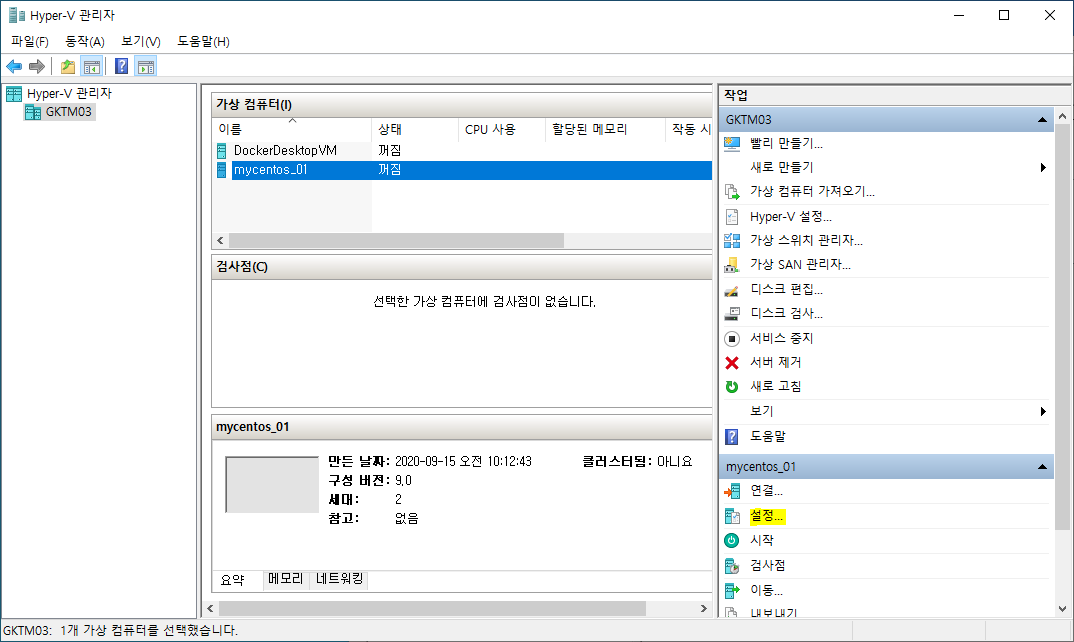
<보안> - <보안 부팅 사용>의 체크를 해제한 후 <적용>을 클릭합니다.
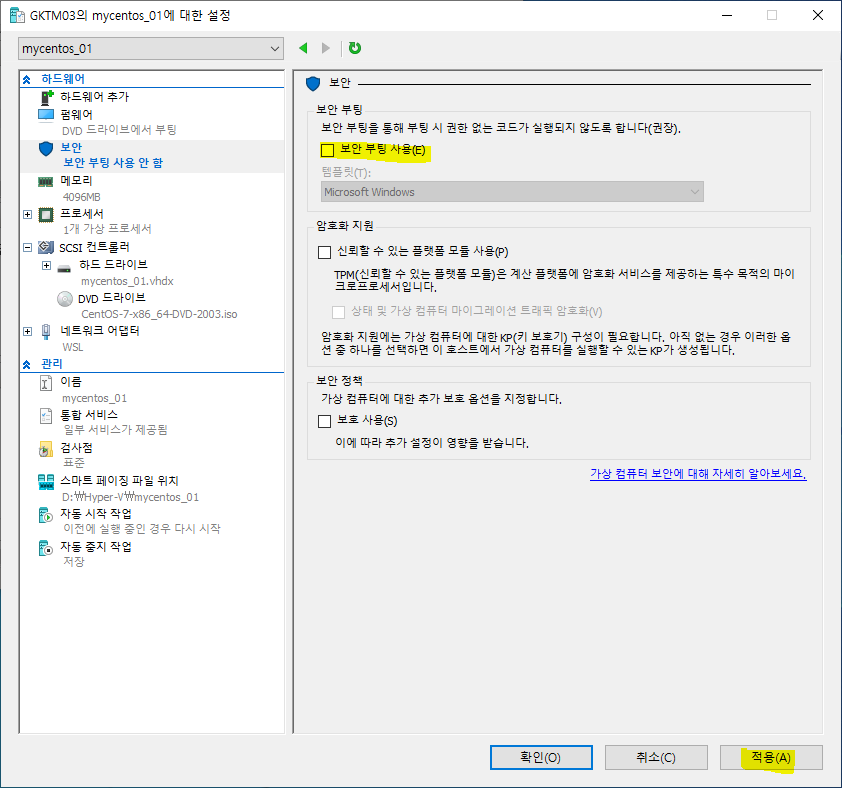
<네트워크 어댑터> - <가상 VLAN ID 사용>의 체크를 한 후 값을 "2"로 입력합니다. 그리고 <적용>을 클릭하고 창을 닫습니다.
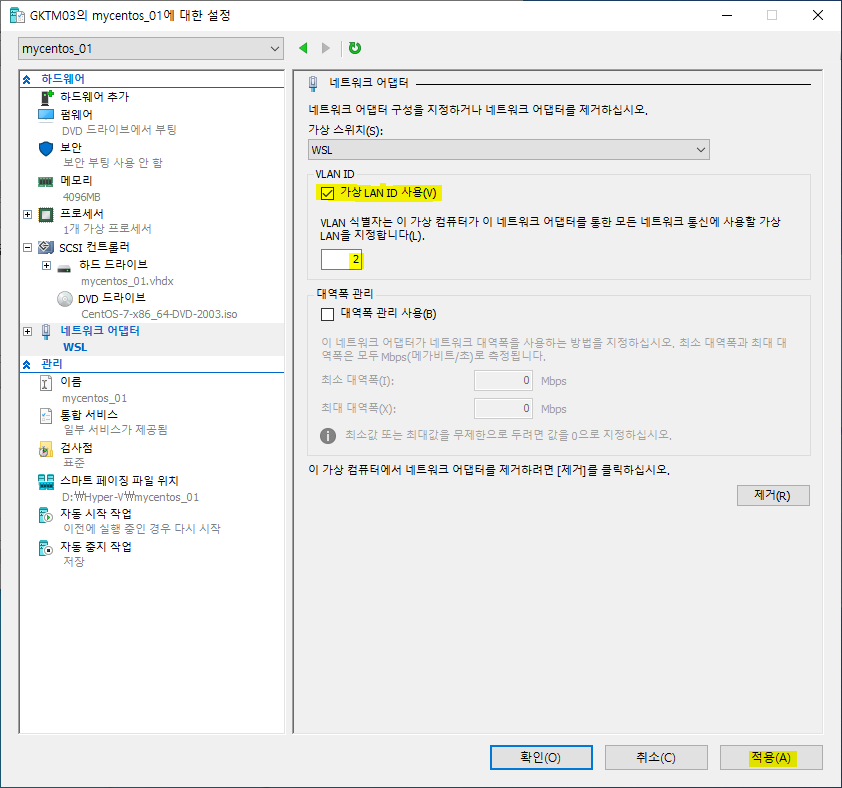
다시 <Hyper-V 관리자> 창에서 새로 생성된 "mycentos_01"을 선택한 후 우측 하단의 <연결> 과 <시작>을 순서대로 클릭합니다. 그러면 <가상 컴퓨터 연결> 창이 새로 나타나게 됩니다.
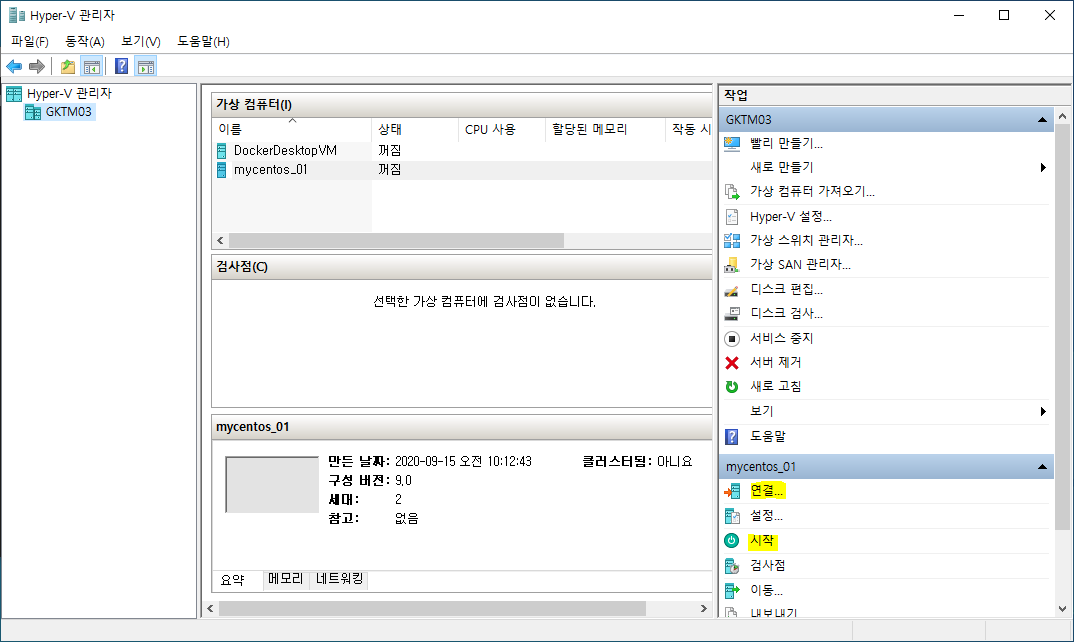
<Install CentOS 7>을 선택한 후 엔터를 누릅니다.
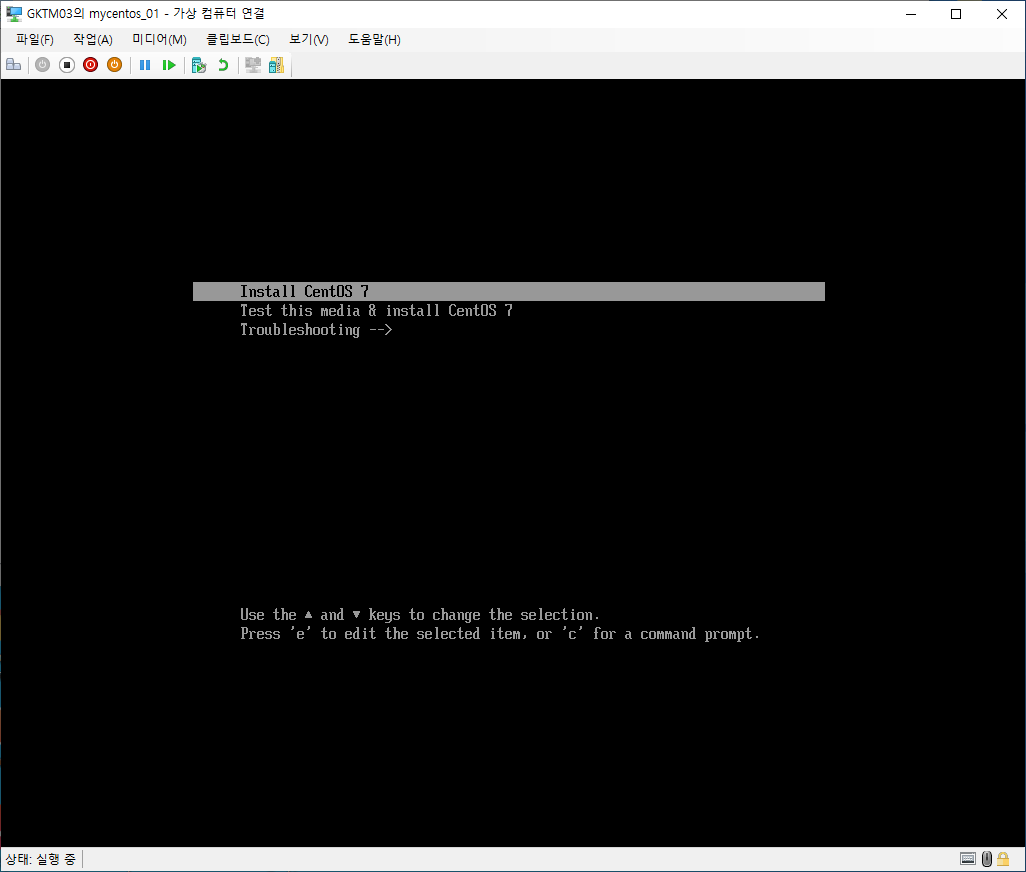
언어는 기본값으로 두고 <Continue>를 클릭합니다.
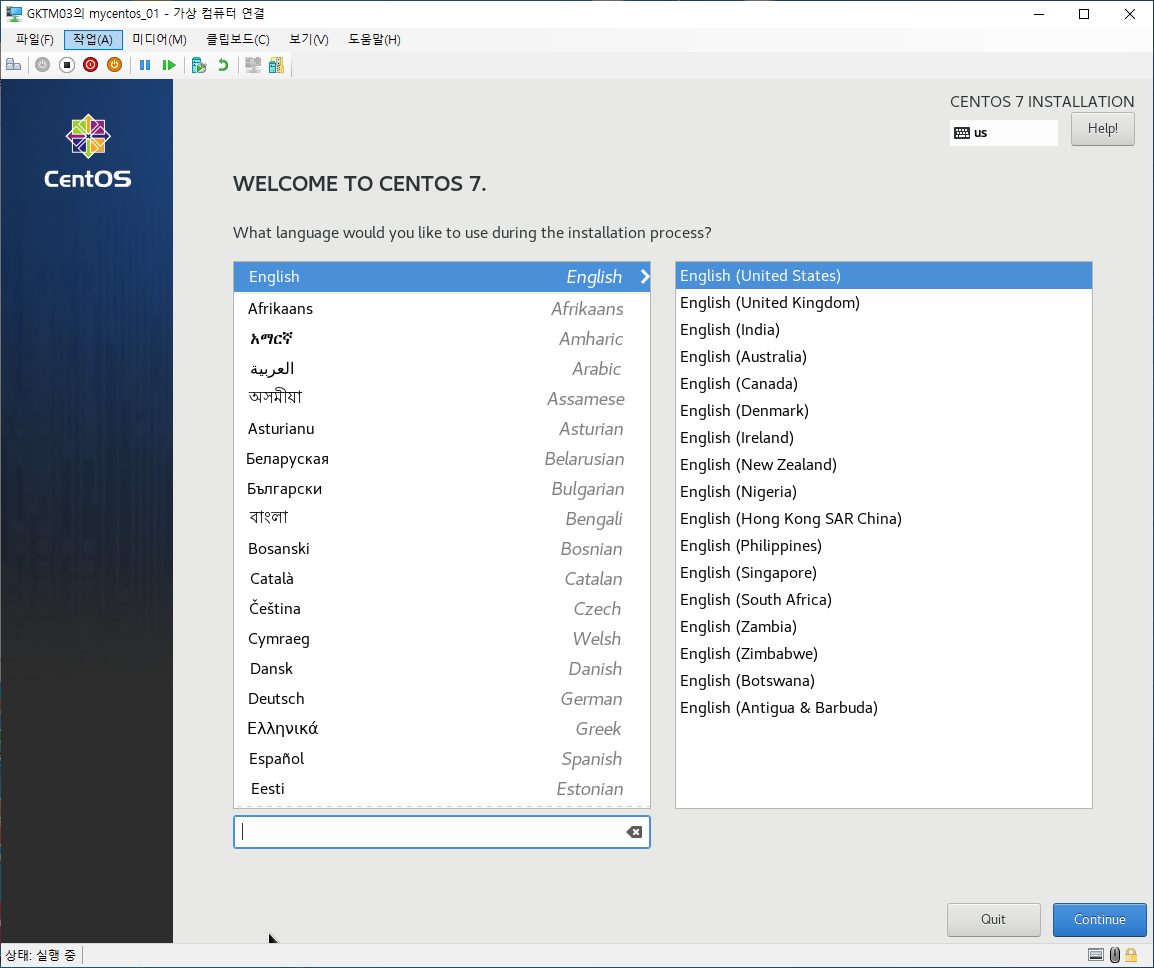
<Installation Destination>을 클릭합니다.

<Done>을 클릭합니다.
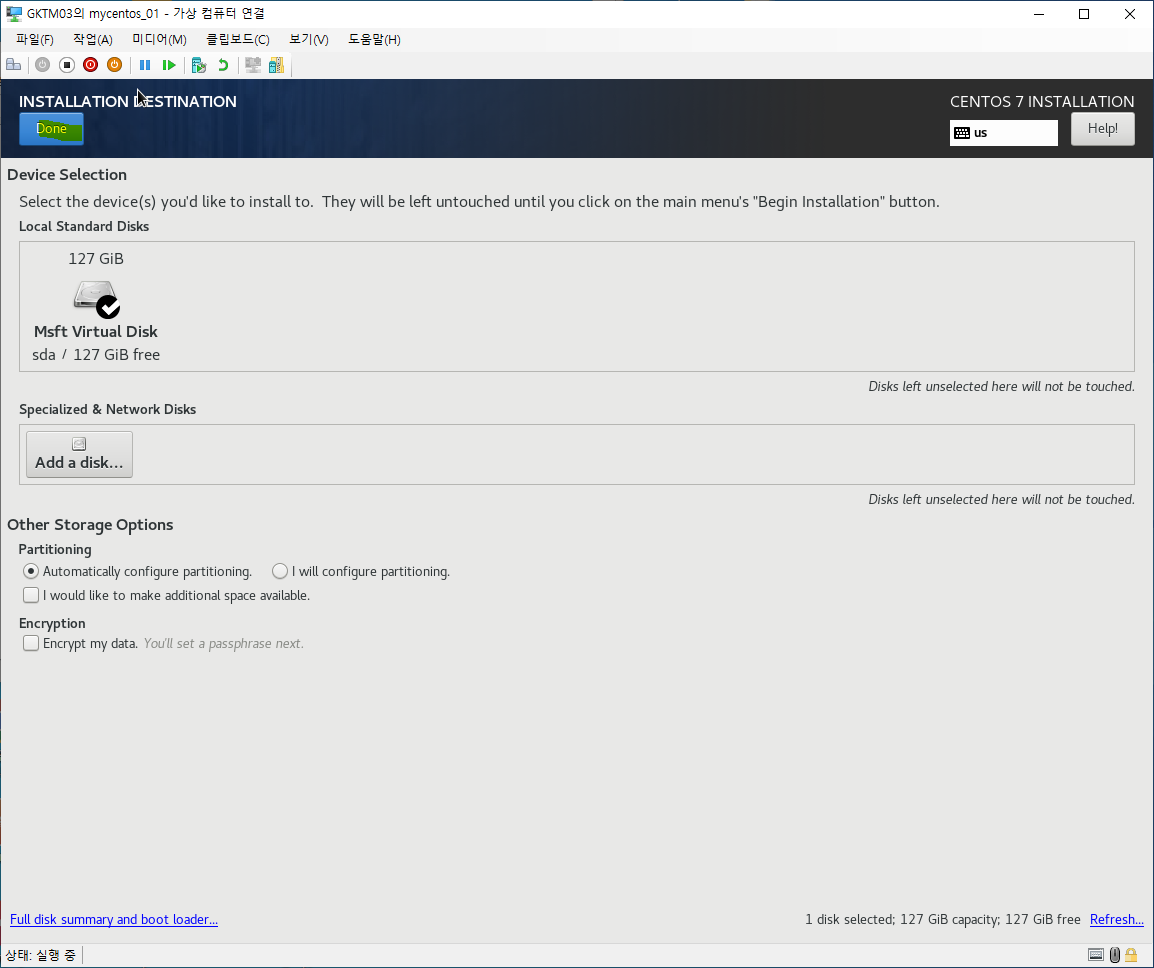
<Date & Time>을 클릭합니다.
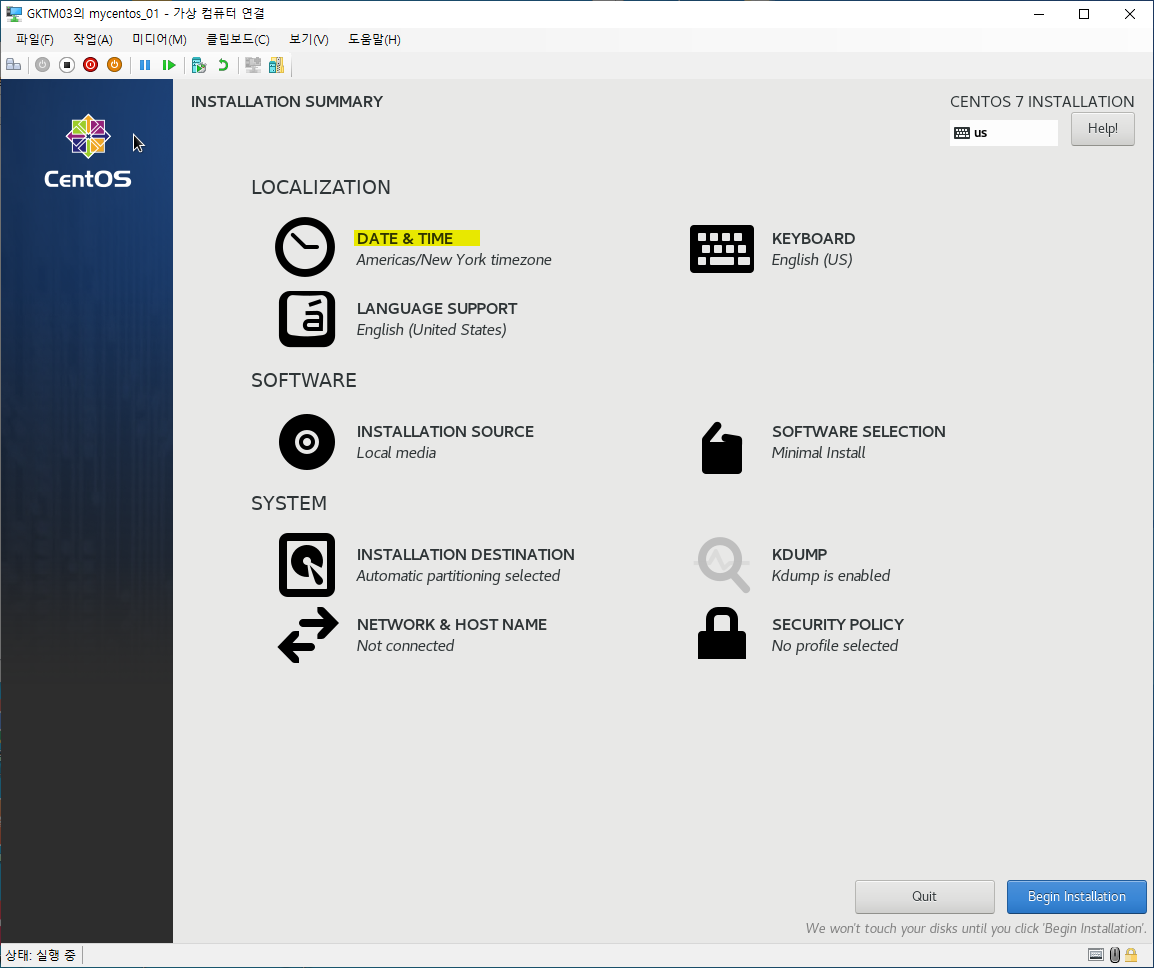
위치와 시간을 조정한 후 <Done>을 클릭합니다.

<Begin Installation>을 클릭합니다.
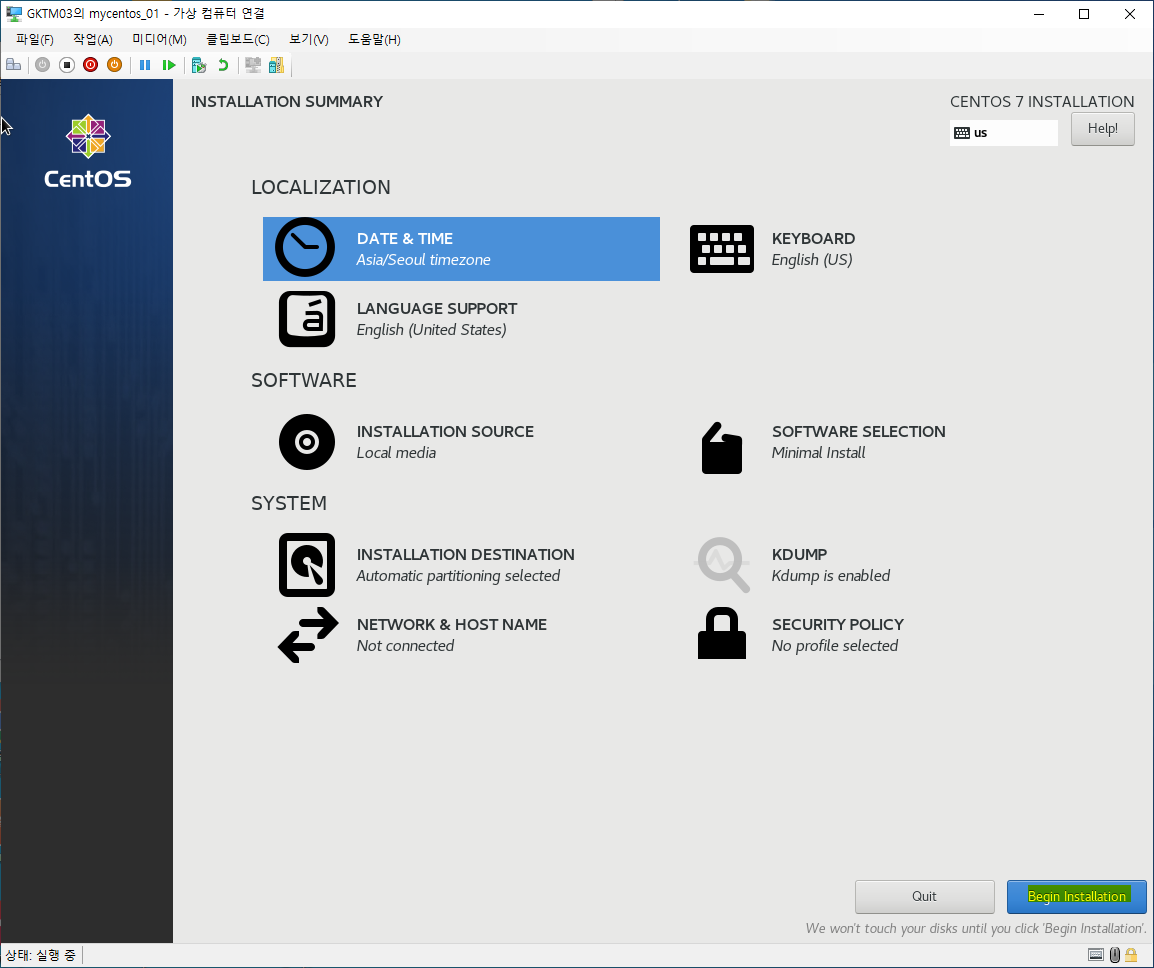
<ROOT PASSWORD>을 클릭합니다.
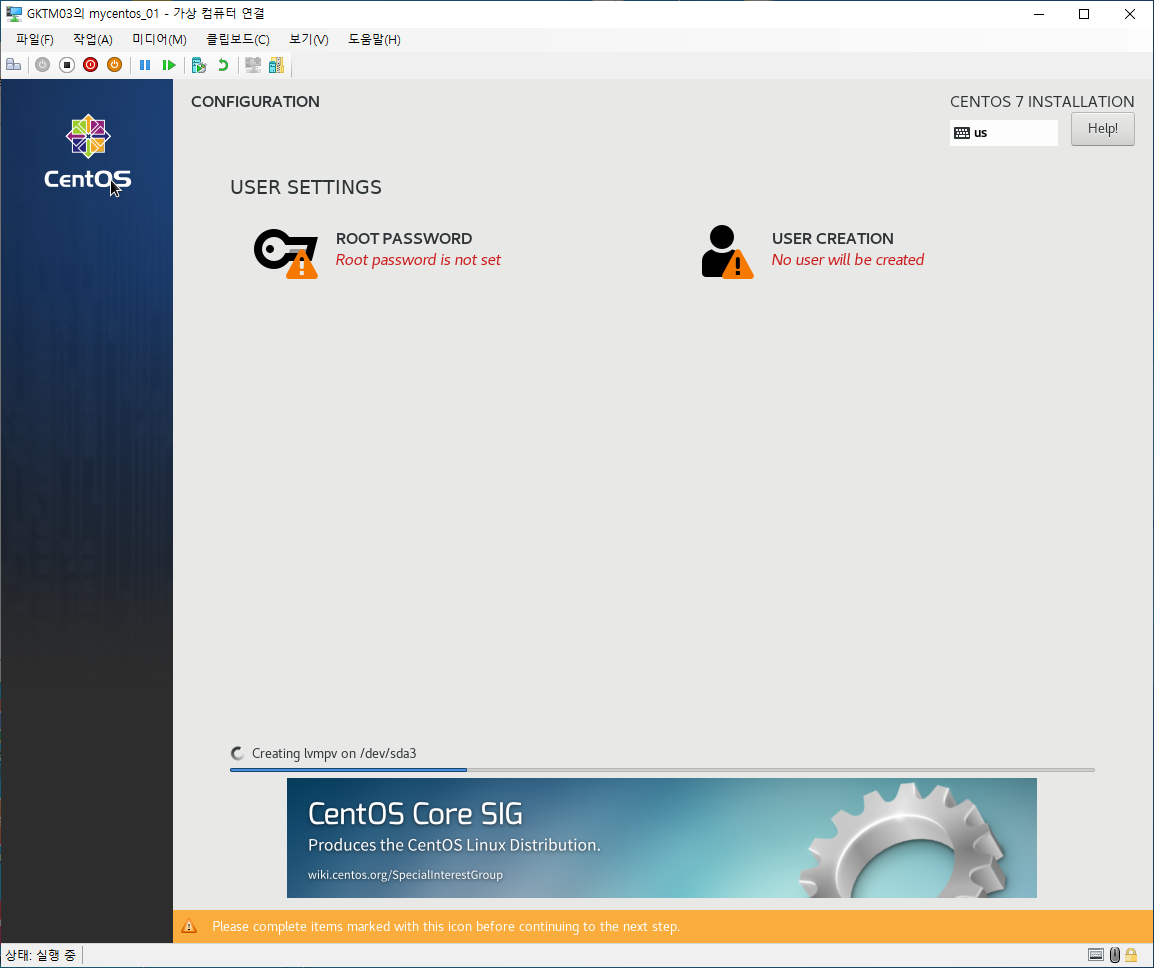
적절한 비밀번호를 입력한 후 <Done>을 클릭합니다.
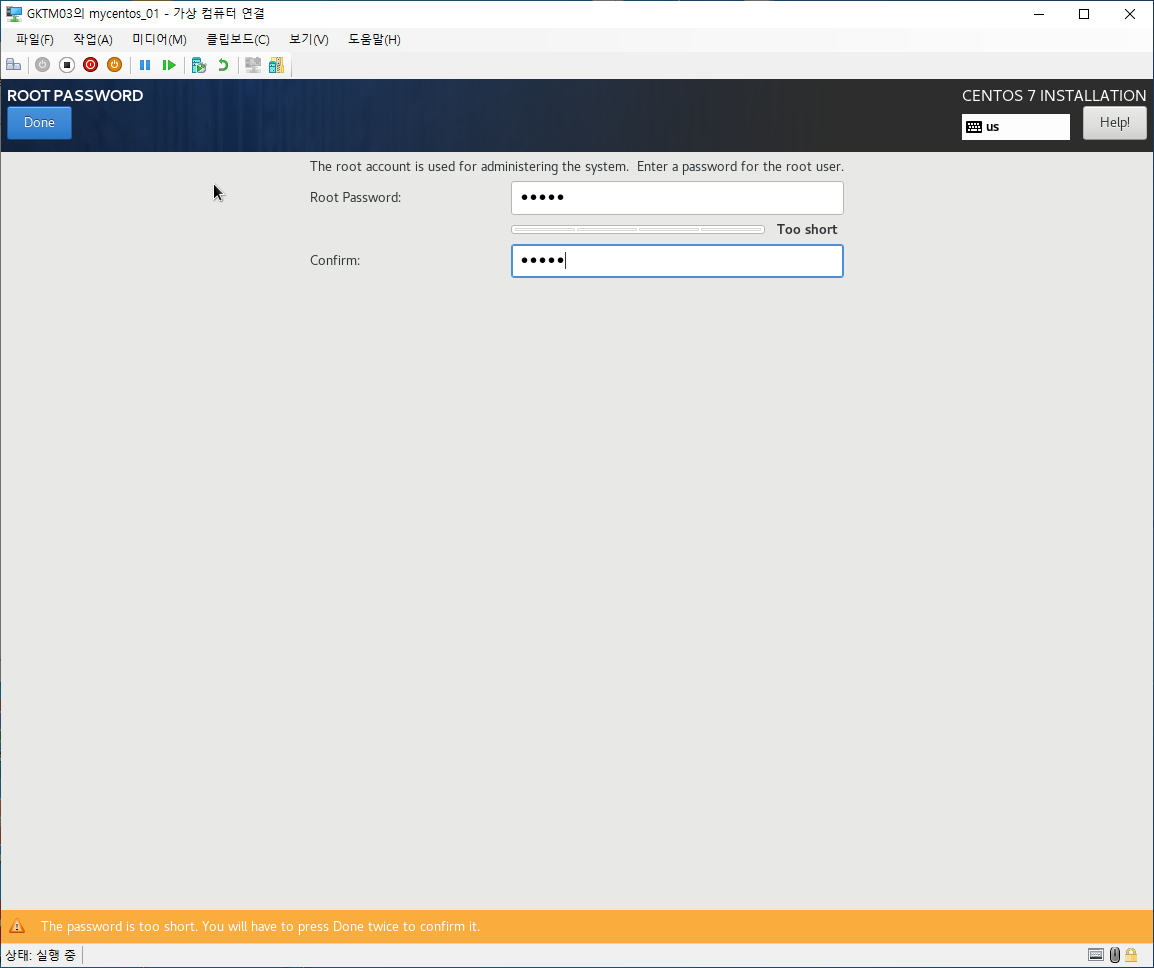
설치가 완료될 때 까지 대기합니다.
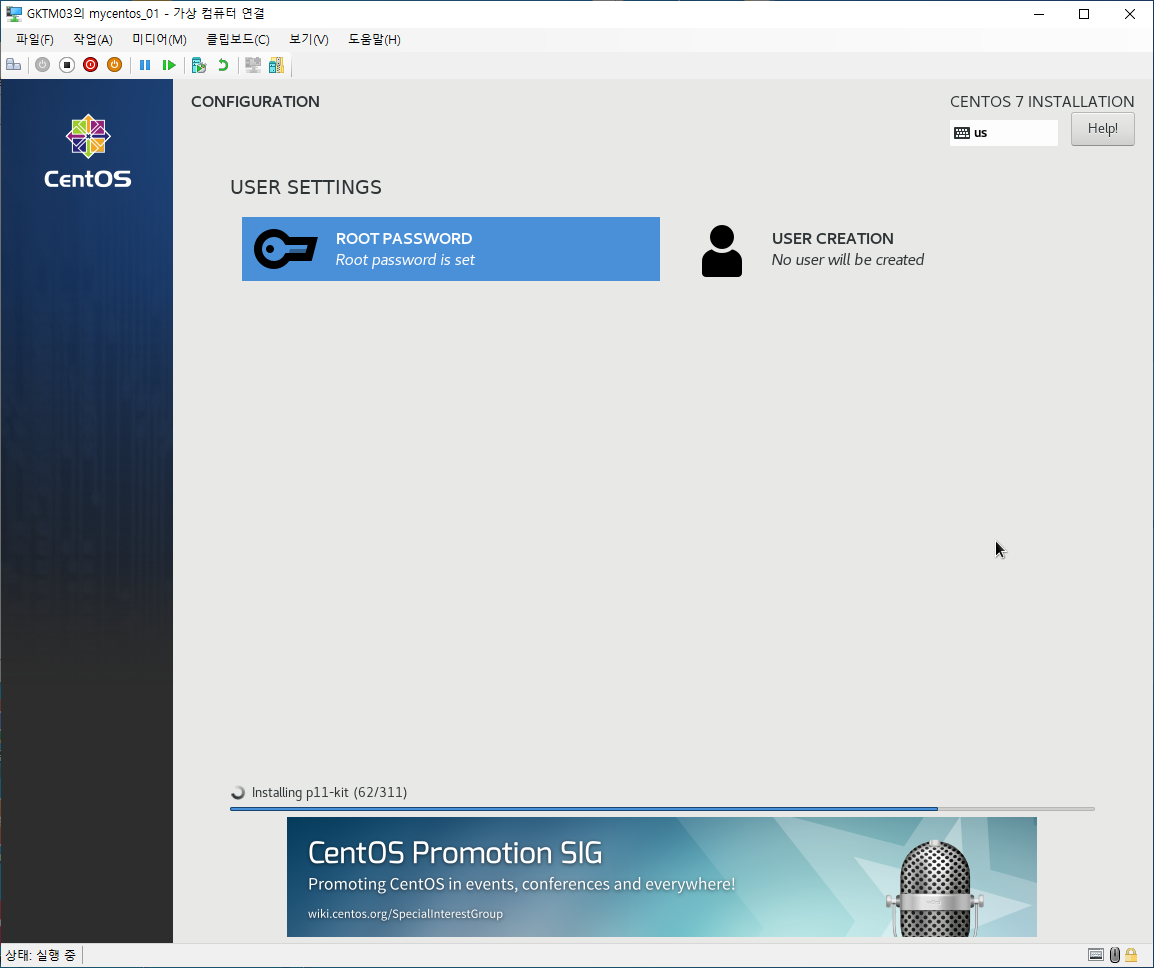
설치가 다 되면 <Reboot>를 클릭하여 재부팅합니다.
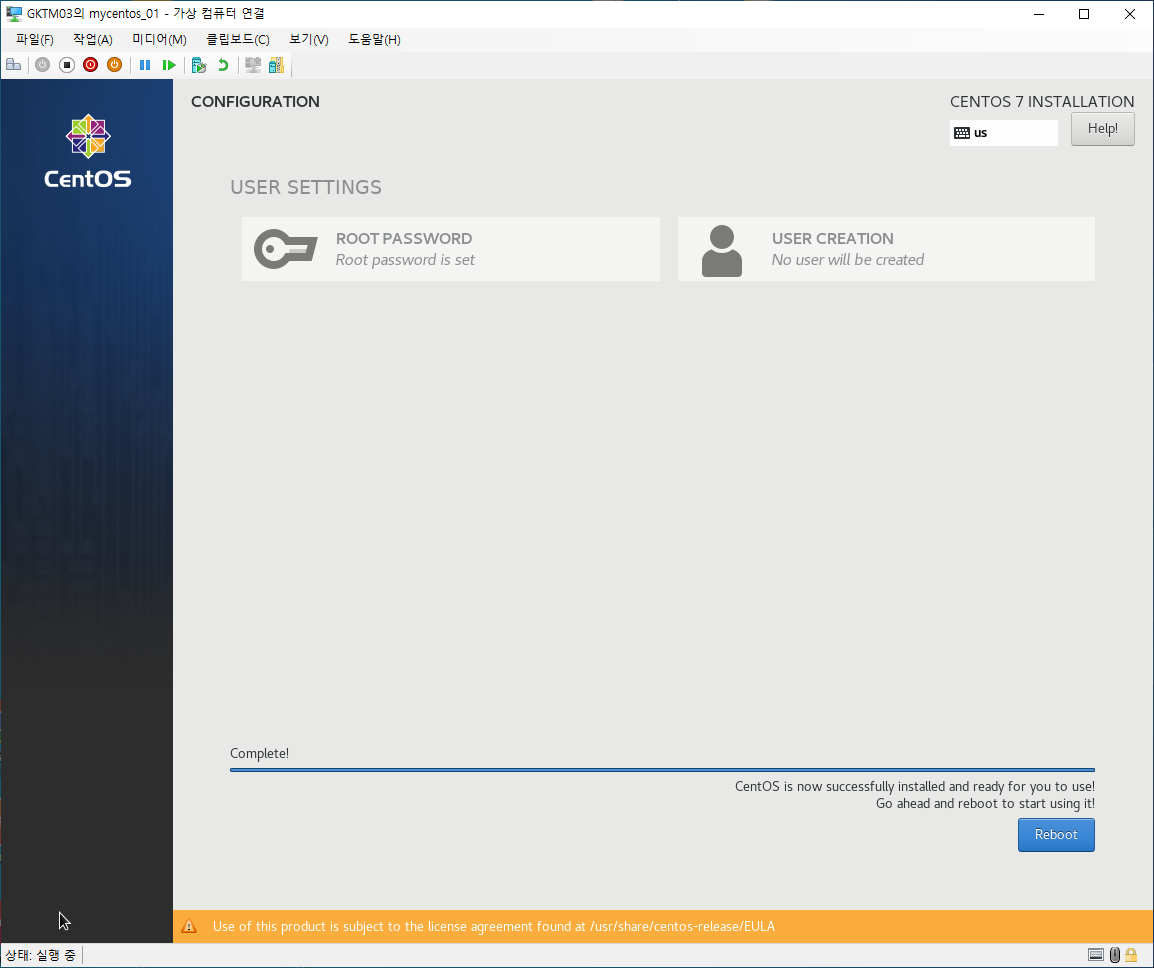
로그인을 위해 ID는 "root", 비밀번호는 설치 시 설정한 비밀번호를 입력한 후 엔터를 누릅니다.
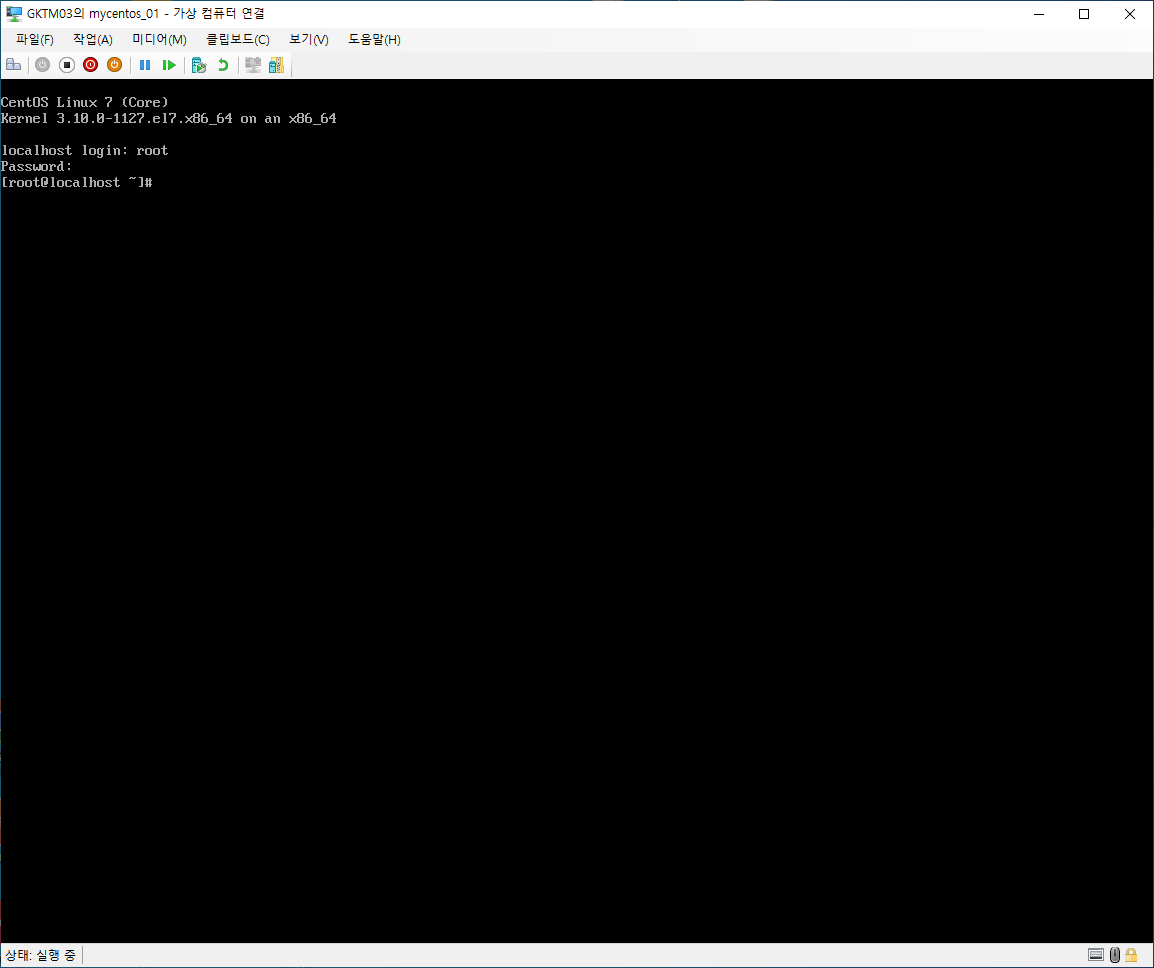
여기까지가 CentOS 7의 설치방법이였으며, 이후 네트워크 설정 방법은 여기를 참조하면 됩니다.
'컴퓨터 공학' 카테고리의 다른 글
| 이미지 대표 색상 추출 프로그램 개발 (0) | 2021.02.23 |
|---|---|
| 도커 기반 CentOS 7에서 systemctl 명령어 사용하는 방법 (0) | 2021.02.23 |
| Hyper-V + WSL 기반으로 설치된 CentOS에서 네트워크 설정하기 (1) | 2021.02.23 |
| 멀티스레드 환경에서 합병정렬을 통한 C++과 Go언어 성능비교 (0) | 2020.07.27 |
| Docker 설치 후 MariaDB 접속 시 host.docker.internal 호스트로 접속이 안되는 경우 해결법 (0) | 2020.07.22 |